iMovie is a free video editing tool for Apple's users. iMovie is easy to use. However, you might encounter iMovie problems and issues sometimes. The most common issues are iMovie problems since macOS Sierra update, iMovie export problems, iMovie import problems. Whenever you encounter problems while using iMovie, you're supposed to calm down and find the solution quickly. Below we're going to discuss about the top 10 common iMovie issues the best solutions.
This tutorial describes how to do this with iMovie, and in addition you'll need some digital photos and a microphone. GETTING STARTED. The first thing you'll need to do is open iMovie. Launch iMovie on your iPhone X and choose a project you would like to add music to. Then tap on 'Edit' and click on the button 'Add'. After that, you can choose to add video, photos, audio, and voiceover to your video in iMovie. IMovie does not have a stretch to music feature. IDVD does not have this feature either. IMovie does have a beat marker feature, which enables you to change the clip or photo to the beat of the music. In this method, you set beats to the music, and then add photos that snap to the beats. If you are interested, here is a tutorial. IMovie has a cool feature that makes it easy to set your video transitions with the beat of your song. You can literally create a music video in just minutes. Mark Your Beats. Just drag your song into iMovie and select ‘clip trimmer.' Hit the space bar to play your song. You can listen to the song and hit the ‘M' key in time with the beat.
Part 1. Best iMovie Alternative to Fix All iMovie Probelms - Recommended
Filmora Video Editor is the best alternative to iMovie for Mac (macOS 10.13 High Sierra included) I'd like to recommend to you. It's easy to use, even for beginners in editing videos can start the editing right away. As for the features, Filmora Video Editor provides you with handy video editing tools and free video effects, including trimming, rotating, splitting, cropping, adding background music, and effects like transitions, filters, texts, overlays, intro/credit, PIP, green screen, motion graphics, and so on.
Why Recommend This iMovie Alternative:
- Best for beginners and professionals with easy-to-use interface and advanced editing tools.
- Come with 300+ new effects to personalize your video, including filters, overlay, PIP, motion graphics, etc.
- Support edit video, audio and photo in any format, and you can edit 4K videos and GIF files.
- Simply drag and drop to import files from cameras, phones and export files in many ways in high quality.
Part 2. Top 10 Common iMovie Problems and Solutions
1. Poor camera connection
You will at more than one instance find that your camera's connectivity to the iMovie is not up to the required standards. That is one of the problems that you will with no doubt have to deal with when you are importing your footage directly from the camera. The problem could have arisen from a variety of factors that include incompatibility of the USB cable on either the iMovie or camera.
The best solution for that is replacing the USB cable with another output option like FireWire. If you are using a camcorder, it will require nothing more than using the guidelines given out in the user manual. If followed strictly, it will not be challenging having the camera sync well with the iMovie.
2. Slowed speed
Copyright Free Music For Imovie
It is not unusual to have the iMovie running slow when editing movies and videos. This can be as a result of the program being given too many commands at the same time which it might be unable to dispense simultaneously. When that happens, the iMovie will definitely end up being slow in functioning. The ideal solution to this is ensuring that iMovie is not overworked so be very keen on the commands you give it. Every command should be given at a time and in a systematic manner.
There are times when slow functioning of iMovie results from inadequate memory which can also be addressed easily. Delete all the files that are not necessary in the project because they end up eating too much of the available storage space. Don't allow any idle files to sit in the iMovie if you know the storage space is not enough. Alternatively, you can countercheck the memory requirements of the movie to be edited and the capacity offered by iMovie in advance to know whether they match. That can be a good solution to cushion the program from enduring this problem.
3. iMovie not exporting
It might not be as smooth as you expect when exporting movies from iMovie and it is a huge problem. You might end up with a mix-up of audio and video files as they compete for space. The files cannot compete if the storage space is adequate and your troubleshooting must begin from that. Check the space available to determine if it's the cause of the problem arising from movie exporting.
If that is not the cause, it might be that the original project was corrupted in one way or another. Definitely, you will have to come up with a fresh project if that is the situation. You must go to the extreme in making sure the problems associated with movie exporting are completely dealt with.
4. Lacks sound
Never take anything for granted that your iMovie project must have quality sound. You will be surprised to note that leave alone having poor quality sound, there will be no sound at all. Wrong preferences can cause this problem so you need to make sure that all the settings are adjusted properly. Another cause can be incompatible format which is not supported by iMovie. The solution will be converting the files to a format that is friendly to iMovie and the sound will play normally.
5. Files distortion
Whether its video or audio files, they might suffer distortion if the right exporting and importing procedures are not followed. You might get the video quality looking questionable while audio will not be very clear as you expect. To avoid that from happening, make sure you export or import files of right size that the iMovie can handle without damaging the original quality. Also, everything touching on editing has to be done in the timeline and nowhere else. That is the natural editing section in iMovie and any violation will cause file distortion.
6. iMovie crashing
This is a problem of iMovie that needs no introduction. It can be as a result of corrupted files and being overworked which many users do knowingly. You must observe the right workload for your iMovie to prevent it from crashing. File corruption will be occasioned by the presence of viruses in the computer system and carrying out a thorough scan will help to solve the issue. Scan the system as many times as often to maintain it clean and free from viruses.
7. Error creating DVDs
It is possible to convert movies from iMovie to DVD but length will matter a lot. For instance, short movies will be converted flawlessly but problems will start manifesting once there are longer movies to handle with iMovie. The source of the problem might be low RAM or an incompatible Mac system. In case you determine that's the basis of the problem, it will be advisable that you improve on its RAM as well as change your Mac system to a friendlier one. Alternatively, you can choose to ignore the iDVD feature in iMovie and convert the movies to DVD directly.
8. Ineffective trailer
You would want to announce the expected unveiling of your new movie with a trailer but it frustrates you unexpectedly. If it happens, that can be the worst of the problems that you will experience with iMovie. This will include selecting the best clips and music but end up experiencing unanticipated hitches.
To solve that problem, go to 'fonts' and open to activate all the fonts in case some are inactive. Come up with a new account, log in and iMovie will restart automatically. From there, you can visit 'disk utility' button, select 'repair permission' and then 'restart OSX'. That should have your movie trailer up and running effectively.
9. Annoying video effects
There are several video effects that you can add to movies in iMovie and they are specifically there to enhance quality and appeal. Unfortunately, some of the effects will end up annoying you once they fail to render successfully. That will be an iMovie rendering problems to do with improper rendering. You will have to follow the given guidelines for each and every effect if at all you want them to add to your movie correctly. Don't expect things to work out miraculously but your effort must count.
10. Unsatisfactory bend results
This is a general problem of iMovie that you will encounter at the close of the project. It can be unfinished project, poor quality video and audio or incompatible movies which will trace their source to one of the key steps involved. To make sure your iMovie does not deliver such disgusting results at the end of the movie project, be sure to follow all the outlined procedures from the start to the end without omission.
The article introduces 2 methods to upload iMovie to Google Drive. Read to know how to back up iMovie video to Google Drive to make room for your iPhone, iPad or Mac computer.
Cloud Transfer Tips
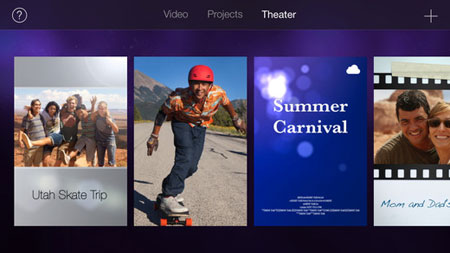
Apple iMovie enables you to create the video, edit videos, and make a storyboard. The iMovie for iPhone, iPad, and macOS are supported. If you don't expect the movies and videos created by iMovie to take up too much storage space of your iPhone, iPad or Mac, you can upload iMovie videos to Google Drive for an extra backup. In our article, 2 methods to upload iMovie to Google Drive are introduced. Read to know the details.
Method 1: How to Upload iMovie Video to Google Drive on iPhone/iPad
Here we take iPad as an example to show how to upload iMovie video to Google Drive. Facebook messenger app windows 10.
Step 1. At first, open the iMovie on your iPad/iPhone and navigate to the video you want to upload to Google Drive. When you find the video, select it and then tap on the share icon which is located in the middle of the screen.
Free sound recorder app. How to Upload iMovie Video to Google Drive on iPad – Step 1
Step 2. Then you click on the share icon, several options will appear to save your video. Click on the 'Save Video' option and then click on the 'export' option on the next screen.
Step 3. You will be prompted to select the size of the video during you are about to export. Select the size and your iMovie will start to export to the Photo Library. Now you can exit iMovie.
Step 4. In the next step, you have to go to the Google App on your iPad/iPhone. It is often recommended that you create a different folder to keep the photos and videos on the Drive. But it is totally up to you.

Apple iMovie enables you to create the video, edit videos, and make a storyboard. The iMovie for iPhone, iPad, and macOS are supported. If you don't expect the movies and videos created by iMovie to take up too much storage space of your iPhone, iPad or Mac, you can upload iMovie videos to Google Drive for an extra backup. In our article, 2 methods to upload iMovie to Google Drive are introduced. Read to know the details.
Method 1: How to Upload iMovie Video to Google Drive on iPhone/iPad
Here we take iPad as an example to show how to upload iMovie video to Google Drive. Facebook messenger app windows 10.
Step 1. At first, open the iMovie on your iPad/iPhone and navigate to the video you want to upload to Google Drive. When you find the video, select it and then tap on the share icon which is located in the middle of the screen.
Free sound recorder app. How to Upload iMovie Video to Google Drive on iPad – Step 1
Step 2. Then you click on the share icon, several options will appear to save your video. Click on the 'Save Video' option and then click on the 'export' option on the next screen.
Step 3. You will be prompted to select the size of the video during you are about to export. Select the size and your iMovie will start to export to the Photo Library. Now you can exit iMovie.
Step 4. In the next step, you have to go to the Google App on your iPad/iPhone. It is often recommended that you create a different folder to keep the photos and videos on the Drive. But it is totally up to you.
Step 5. Click on the '+' icon, and then select 'Upload Photo or Video' option. Adobe photoshop cc free full. download. Then go to the Camera Roll in your Photos app, select the video you want to upload and then click on the 'Upload' button.
How to Upload iMovie Video to Google Drive on iPad – Step 5
There is a chance that the uploading process might take some time depending on the size of the video. The app will notify you when the process is completed and you will be able to see the video in Google Drive.
Method 2: How to Upload iMovie Video to Google Drive on Mac Computer
Step 1. Open iMovie on your computer.
Step 2. Select the video that you want to upload, click Share menu bar and select 'Export Movie' option.
Step 3. Enter file name in 'Export As' field, choose the location to save the video and an export size and click 'Export' button. Then exit iMovie.
Step 4. Go to Google Drive's official site and sign in to your account.
Step 5. Click '+ New' button and choose a folder to create a new folder for iMovie videos.
How to Upload iMovie Video to Google Drive on Mac – Step 5
Step 6. Open the iMovie folder. Drag and drop the iMovie video you want to upload to Google Drive. Or use the '+ New' button.
Step 7. Once your files are successfully uploaded, you will be prompted with a message that says 'Upload complete'.
How to Upload iMovie Video to Google Drive on Mac – Step 7
Don't Miss: How to Convert HEIC to JPG on Google Drive >
The Bottom Line
Download The Music For Imovie
In our article, you read about the methods on how to upload iMovie to Google drive. Now you know that it is not that much complicated as it sounds. Google Inc. has enabled the entire iOS user community to take advantage of Google Drive storage as well.
Imovie Stock Music
Product-related questions? Contact Our Support Team to Get Quick Solution >
